Closed Captions
If you want to join our Community of Practice and use Discussions, go to Home and select Join This Course in the top right corner of the page.
Overview
Research shows that there are many purposes and benefits to choosing and creating closed captions. Closed captions are a great method for keeping your audience engaged and avoiding miscommunication. People use captions for a variety of reasons; just a few are:
- Watching a video in sound-sensitive environments
- Supporting additional comprehension
- Accessibility for deaf, hard of hearing, and multilingual audience members
eAccessibility Awareness
Links to an external site.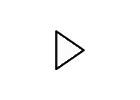
Requesting Captions Through Kaltura in Canvas
Automatic Speech Recognition (ASR) closed captions can be requested for videos that are created through Zoom, Kaltura Capture, or uploaded directly to Kalutra using a short process. The resulting captions are 70-80% accurate for a single speaker, native English audio.
- From My Media or Media Gallery, browse for the desired media entry and click the video thumbnail or title.
- From the Actions drop-down, choose “+ Order Captions”.
- Activate the “Order Captions” button. Fidelity is set to Mechanical by default.
- After clicking Order Captions, a confirmation message will appear.
- Check caption order status by expanding the Actions menu then choosing “Caption Requests” and refreshing the Caption Requests area.
After ordering, you will receive confirmation and captions will automatically sync to your video within 48 hours. Edit the ASR captions using the following steps:
- From My Media or Media Gallery, browse for the desired media entry and click the video thumbnail or title.
- From the Actions drop-down, choose “Caption Requests”.
- Scroll the caption request display area to the right and activate the edit button.
- In the tab that opens, use the Caption Editor to bring the accuracy to 100%.
- Save your work at regular intervals.
- When the edits are complete activate the approve button to have the captions synced back to Kaltura.
Creating Captions Through YouTube
For videos that are hosted in YouTube closed captions can be added directly to videos you own by editing the YouTube automatic captioning or Adding your own subtitles & closed captions.
- YouTube: Use automatic captioning Links to an external site.
- Links to an external site.YouTube: Add your own subtitles & closed captions Links to an external site.
Captions via Live Transcribe
Depending on the content you are creating, providing captions might be easiest using a live transcription application. Through Google Slides, you can now turn on live transcriptions when in presentation mode. The same is true in PowerPoint Online using the subtitle feature. Turn on presentation mode, activate the captioning and start speaking. The caption track is not saved. However, if the presentation is captured with screen recording, then the captioning track will become an “open caption” that is always on and not editable.
- Google Slides Live Transcribe Links to an external site.
- PowerPoint Online Subtitles Links to an external site.
Text Transcript Options
Sometimes captions are not an appropriate option for the content (for example, an audio-only track). In that case some common alternatives for creating a plain text transcript are: